
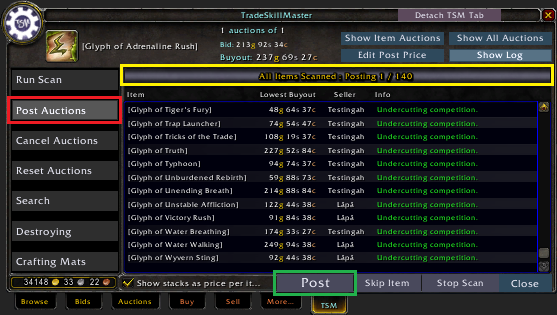
The materials view will show you the material price for all of the materials that are used in your recipes. Crafts will give you a list of all of your crafts as well as their profitability. The crafting reports view has two sub views: crafts and materials. If you click restock selected groups the crafting queue will be populated according to the logic in your crafting operations. If you click groups you will get a list of all your groups that have a crafting operation applied to them. In the top left corner you can swap between crafts and groups. Which is a lot more time-efficient! Groups
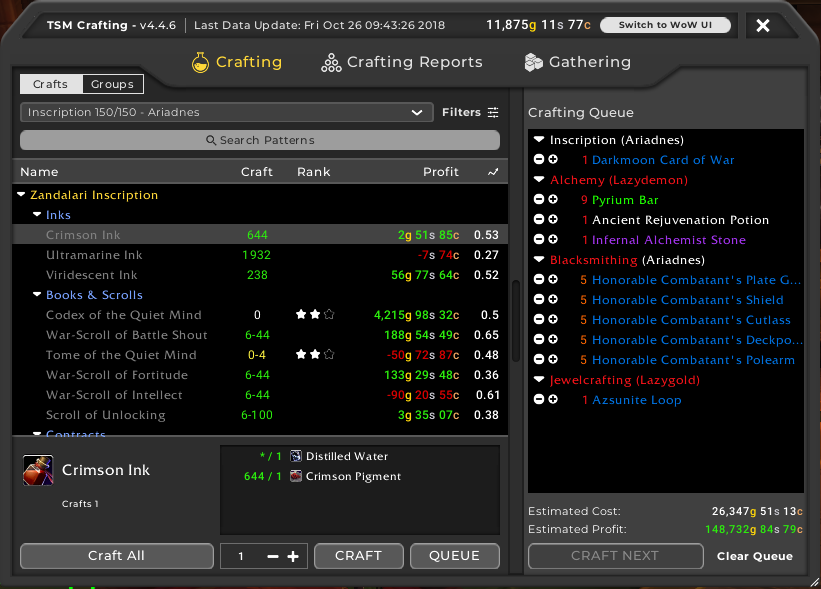
This let’s you fill out the list and then just click craft next to finish crafting all the items. This is a list of crafts you want to craft and you can populate it by clicking the queue button at the bottom of the window with a craft selected, or with a crafting operation. On the right side you can see the crafting queue. This indicates the percentage of auctions that will sell as a decimal number. The last column shows the region sale rate for the items. The crafting cost is calculated by summing the default material prices for the materials, and the sale price is calculated as the minimum buyout by default. The profit column shows the expected profit. Numbers with a dash means, like 6-44 for the War-Scrolls indicate you can craft 6 with the materials you have on the current character, and 44 if you include all the materials you have across all your characters. The columns will show you how many you can craft with the items you have. The left part contains all of your recipes. The base UI can be seen in the screenshot below.

TSM will replace your default crafting UI with the TSM crafting UI, that includes some very useful options.
#Tsm 4 craft window how to
00:07:58 Results sent to server for scheduled event ‘DAILY_INCR’.Įxample 2: Daily maintenance job – Expire the inventory at 00:30 every day.ġ) Create the administrative schedule on TSM_Sandboxĭefine schedule Expire_Inv type=administrative cmd=”expire inventory” active=yes starttime=00:30Ģ) Check the activity log to confirm the maintenance job was done.We are now on part 9 of my TSM guide, and today I will cover how to use the crafting functionality in TSM. 00:07:51 Sending results for scheduled event ‘DAILY_INCR’. 00:07:51 Scheduled event ‘DAILY_INCR’ completed successfully. 00:07:51 Total number of bytes transferred: 1.15 GB
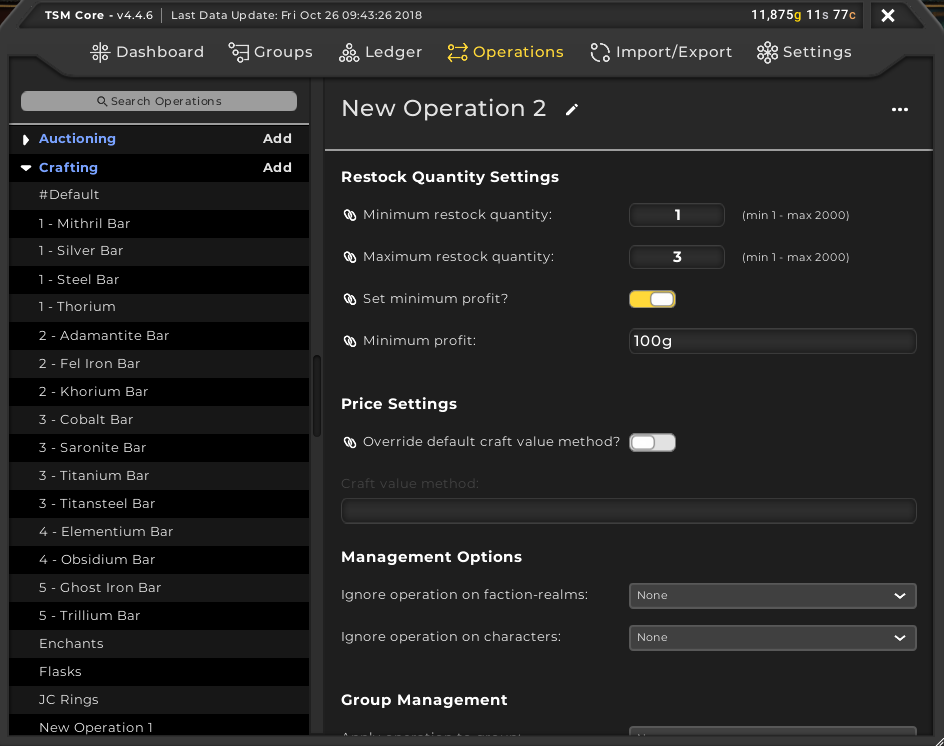
00:07:51 Total bytes after deduplication: 1.15 GB 00:07:51 Total bytes before deduplication: 1.36 GB 00:07:51 Total number of bytes processed: 1.15 GB 00:07:51 Total number of bytes inspected: 1.36 GB 00:07:51 Total number of objects failed: 0 00:07:51 Total number of objects expired: 0 00:07:51 Total number of objects deleted: 0 00:07:51 Total number of objects rebound: 0 00:07:51 Total number of objects updated: 0 00:07:51 Total number of objects backed up: 2 00:07:51 Total number of objects inspected: 2 00:07:51 Successful incremental backup of ‘\\lyncma\c$\Backup\*’ 00:05:05 Incremental backup of volume ‘c:\backup\*’
#Tsm 4 craft window install
The administrative schedule is to do TSM server maintenance jobs.Įxample 1: Daily backup job – Incremental backup TSM_Client01 C:\Backup folder at 00:05 every day.ġ) Login into TSM_Client01 and add the following entries into the dsm.opt file.Ģ) Launch the BA client to install the scheduler service.ģ) Login into TSM_Sandbox and define the schedule.ĭefine schedule FILE Daily_Incr action=incremental objects=”c:\backup\*” startdate= starttime=00:05 duration=1 durunits=hours dayofweek=anyĤ) Associate the newly created schedule to the node TSM_Client01.ĭefine association FILE Daily_Incr TSM_Client01ĥ) Check results in the dsmsched.log on TSM_Client01. The client schedule is to backup or restore the clients’ data. There are two types of schedule: Client schedule and Administrative schedule.


 0 kommentar(er)
0 kommentar(er)
